実行機能付せんを実身に貼り込む
実行機能付せんを実身に貼り込んで、起動するアプリケーションを変えることができます。
たとえば、「私のキャビネット」という実身に、実行機能付せん[仮身一覧]が貼り込まれていたとしましょう。この実身に、実行機能付せん[基本図形編集]を追加する操作を説明します。これにより、「私のキャビネット」は基本図形編集を使って編集できるようになります。つまり、仮身と図形を混ぜて、文書が管理できるようになります。
実行機能付せんをつける操作のおおまかな流れは、以下のようになります。
1) 実身から実行機能付せんを取り出し、トレーの中に入れる。
2) 貼り込み先の実身にその実行機能付せんを貼り込む。
操作の詳細は、以下のようになります。
1≫欲しい実行機能付せんが貼ってある実身を参照する仮身をクリックして選択します。
†ここでの例では、データタイプが「図形」と表示されている仮身を選択します。[実行]メニューを選ぶと、貼ってある実行機能付せんがわかります。
2≫[管理情報]メニューを選びます。
管理情報のウィンドウが現れます。
3≫管理情報のウィンドウで〈付せん指定〉の見出しをクリックします。
付せん指定の画面に移ります。
4≫〈機能付せん〉のスクロールセレクタ中から、必要な実行機能付せんをクリックしてON(![]() )にします。
)にします。
†ここでの例では、[基本図形編集]をON(![]() )にします。
)にします。
5≫[付せん編集]メニューの[トレーへ複写]を選びます。
必要な実行機能付せんがトレーに格納されます。
![[付せん編集]メニューの[トレーへ複写]を選ぶ](img/fig0067.png)
6≫[終了]メニューを選びます。
†ピクトグラムをダブルクリックしてもかまいません。
管理情報のウィンドウが消えます。
7≫貼り込み先の実身を参照する仮身を選択します。
8≫[実身操作]メニューの[管理情報]を選びます。
管理情報のウィンドウが現れます。
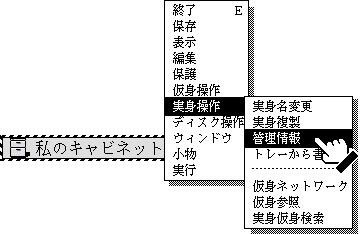
9≫管理情報のウィンドウで〈付せん指定〉の見出しをクリックします。
付せん指定の画面に移ります。
10≫[付せん編集]メニューの[トレーから複写]を選びます。
〈機能付せん〉のスクロールセレクタの中に、ステップ5でトレーに格納していた実行機能付せんが現れます。ここでの例では、[基本図形編集]の実行機能付せんです。これで実行機能付せんが、実身に貼り込まれました。
![[付せん編集]メニューの[トレーから複写]を選ぶ](img/fig0489.png)
11≫[終了]メニューを選びます。
管理情報のウィンドウが消えます。
12≫貼り込み先になった実身を参照する仮身を選択します。
13≫[実行]メニューを選びます。
貼り込んだ実行機能付せんが子メニューの中に現れます。これを選ぶことで、貼り込んだ実行機能付せんを使ってアプリケーションを実行できます。
![[実行]メニューを選ぶ](img/fig0582.png)
◆〈付せん指定〉の画面の中の、〈ダブルクリック起動〉の項目については、ダブルクリック起動アプリケーションをご覧ください。
前のページへ実行機能付せんとは? 次のページへ実身と写身