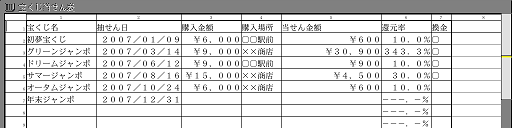Lesson4 Step3 計算式を入力しよう

表計算では、セルの中に計算式を入力すると、自動的に計算結果が表示される仕組みになっています。
計算式は、かならず「=」から始めます。
基本表計算では、「+」「-」「*」(かけ算)「/」(割り算)の演算子や、関数が利用できます。
それでは、各項目に値を入力していきましょう。
計算式を入力して計算結果を表示させる
まずは、昨年購入した「初夢宝くじ」の結果です。
計算式を入力するのは、「購入金額」、「当せん金額」、「還元率」の欄です。
図9では、2行目の各セルに以下のように入力しています。
| 列番号 | 項目のタイトル | 入力する内容 |
|---|---|---|
| 1 | 宝くじ名 | 「初夢宝くじ」と入力します。 |
| 2 | 抽せん日 | 「2007/01/09」と入力します。 |
| 3 | 購入金額 | 「=200*30」(200円×30枚)と入力すると「\6,000」と表示されます。 |
| 4 | 購入場所 | 「○○駅前」と入力します。 |
| 5 | 当せん金額 | 「=200*3」(200円×3枚)と入力すると「\600」と表示されます。 |
| 6 | 還元率 | 関数を使って「=IF(ISBLANK([,-1]),”---.-%”,[,-1]/[,-3])」と入力すると、購入金額に対する当せん金額の割合が表示されます。 ここでは10.0%と表示されます。 |
| 7 | 換金 | 換金済みなので「○」を入力します。 |
図9 セルに項目と計算式を入力
注:計算式を入力する際には、( )や[ ]が正しく対になっているか注意しましょう。
注:6列目の「還元率」のセルに入力した計算式の考え方については、「計算式を入力しよう」の操作手順の「計算式を入力して計算結果を表示させる」で詳しく説明しています。
計算式を一度に入力する
図9の状態では、還元率は2行目にしか設定されていません。
「還元率」のすべての行に計算式を反映させましょう。
同じ内容を1行ずつ入力していくのはかなりの手間なので、一度にまとめて入力できる方法を紹介します。
注:実際の操作の手順を図版入りで紹介しています。「計算式を入力しよう」の操作手順をご覧ください。
- 計算式が入力されたセルを選択して、[編集]メニューの[トレーへ複写]を選びます。
- 計算式を入力したいセルの範囲を選択します。
- [編集]メニューの[トレーから複写]を選ぶと、選択した範囲に計算式が複写されます(図10)。
図10 計算式をまとめて複写する
それでは、昨年購入したほかの宝くじの結果も入力していきましょう。
購入金額と当せん金額を入力すると、自動的に還元率の値が表示されます(図11)。
たとえば、グリーンジャンボを1枚300円で30枚購入し、「春トキメキ賞」(3万円)が1枚と6等(300円)が3枚当たったとします。
「購入金額」欄には「=300*30」、「当せん金額」欄には「=30000*1+300*3」と入力します。
図11 項目や計算式を入力
グリーンジャンボは、還元率が100%を超えて黒字になりました。
おいしいものを食べたり、欲しかったものを買ったり、あるいは次回の軍資金として貯金したり・・・当せん金の使い道を考えるだけでも夢が膨らみますね。
注:計算式に利用できる関数はほかにもたくさんあります。詳しくは、製品中の取扱説明書をご覧ください。
このコンテンツは、「TRONWARE Vol.58」の掲載記事「BTRONを使いこなせ!」をもとに「超漢字V」に合わせて“はるこ先生”が加筆修正したものです。
HOME > 製品紹介 > 超漢字Vを使いこなせ > Lesson4 Step3 計算式を入力しよう