コンソールを使って入力する
コンソールは、アクティブセルへの入力/編集や範囲選択をするためのウインドウです。
■コンソールを表示する/消す
≫[表示]メニューの[![]() コンソール表示]を選びます。
コンソール表示]を選びます。
コンソールが現れます。
≫[表示]メニューの[![]() コンソール表示]を選びます。
コンソール表示]を選びます。
†コンソールのピクトグラムをダブルクリックしてもかまいません。
コンソールが消えます。
■コンソールの各部の役割
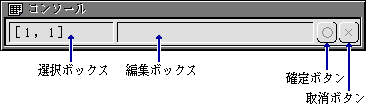
選択ボックス
選択ボックスには、現在選択されている領域の範囲座標が表示されています。また、このボックスに座標範囲を入力することにより、新たに選択範囲を作ることができます。
◇選択範囲の表示
セルを選択するの操作に従って選択範囲を作ってみてください。それに応じて選択ボックスの表示が変化するのが確認できます。
◇選択範囲の作成
選択ボックスの中に範囲座標を直接入力してみてください。その範囲を選択範囲とすることができます。このとき、その範囲の左上隅のセルがアクティブセルとなります。
また、選択ボックスの中に範囲名を入力して、選択範囲を作ることもできます。
編集ボックス
編集ボックスには、アクティブセルの内容が表示されています。この中でセルの内容を編集できます。
以下の編集操作が可能です。
[Backspace]キー:カーソルの左側の一文字を消す
[Shift]+[Backspace]キー:カーソルの右側の一文字を消す
[Alt]+[←][→]キー:文字列の先頭/文字列の後端へカーソルを移動
[Tab]キー:カーソルを「選択ボックス←→編集ボックス」の間で行き来させる
セルの内容が“式”のとき、編集ボックスには式による計算結果ではなく、式そのものが表示されます。
確定スイッチ[○]
確定スイッチを押すことにより、編集ボックスの内容がアクティブセルに書き込まれます。[Enter]キーを押すのと同じ意味を持っています。
キャンセルスイッチ[×]
キャンセルスイッチを押すことにより、編集ボックスの編集内容を取り消し、編集前の内容に戻します。
■データを入力する
コンソールを使ってセルにデータを入力する方法を説明します。
1≫[表示]メニューの[![]() コンソール表示]を選んで、コンソールを出します。
コンソール表示]を選んで、コンソールを出します。
2≫編集したいセルをクリックします。
3≫編集ボックスをクリックするか、[Tab]キーを押します。
カーソルが編集ボックスの中に現れます。セルが太い枠で囲まれ、セルにデータを入力中であることを示します。また、シートの左上コーナーに“I”マークが現れます。
†Iマークが現れているときには、“データの入力中”という特別な状態であることを示しており、基本表計算のほとんどのメニュー項目は選べません。
4≫データをキーボードから入力します。
5≫確定スイッチをクリックするか、[Enter]キーを押します。
編集ボックスの内容がアクティブセルに格納されます。