パターンを編集する
■パターンとは?
基本図形編集では、線や図形の塗りつぶしに、あらかじめ登録されている模様を利用することができます。この模様を“パターン”とよびます。
■パレット
道具パネルの中の描画パレット〔![]() 〕、または線パレット〔
〕、または線パレット〔![]() 〕をプレスすると、色/パターンを並べたメニューが現れます。色/パターンは以下の3種類に分類できます。
〕をプレスすると、色/パターンを並べたメニューが現れます。色/パターンは以下の3種類に分類できます。
ο単一色: ディスプレイ装置が発色することができる基本色。
ο純パターン: パターン。
ο混色: 中間色。
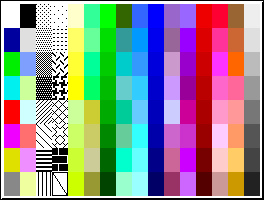
◆上の図は、標準のパレットです。パレットの中の色/パターンは、自由に編集して好みのものを作成することができます。
■パターン編集パネル
パターンを新たに作成し、標準で用意されている128種類のパターンの中の1つと交換して登録することができます。
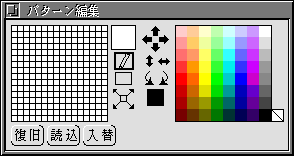
∇パターン編集パネルをメニューから開く
1≫[表示]メニューの[![]() パターン編集]を選びます。
パターン編集]を選びます。
2≫パターン編集パネルが現れます。このパネルを使ってパターンを編集します。
†この方法でパターン編集パネルを開くと、編集領域は白色で塗りつぶされたパターンが読み込まれます。
∇パターン編集パネルを道具パネルから開く
1≫道具パネルの中の、描画パレット〔![]() 〕、または線パレット〔
〕、または線パレット〔![]() 〕をダブルクリックします。
〕をダブルクリックします。
2≫パターン編集パネルが現れます。このパネルを使ってパターンを編集します。
†この方法でパターン編集パネルを開くと、編集領域には、描画パンレット、または線パレットで選択していたパターンが読み込まれます。
†すでにパターン編集パネルが開いてあった場合に描画パレット〔![]() 〕、または線パレット〔
〕、または線パレット〔![]() 〕をダブルクリックすると、それまで編集領域にあったパターンは破棄され、あらたに、描画パンレット、または線パレットで選択していたパターンが読み込まれます。
〕をダブルクリックすると、それまで編集領域にあったパターンは破棄され、あらたに、描画パンレット、または線パレットで選択していたパターンが読み込まれます。
∇パターンを入れ替える
1≫編集領域にパターンを作り終わったら、[入替]スイッチをプレスし、入れ替えられるパターンを選びます。
編集領域のパターンと選んだパターンが入れ替わります。新しいパターンが使えるようになります。
†白、黒、および透明パターン〔![]() 〕は固定されており、入れ替えることはできません。
〕は固定されており、入れ替えることはできません。
∇パターン編集パネルを閉じる
1≫[表示]メニューの[![]() パターン編集]を選びます。
パターン編集]を選びます。
パターン編集パネルが消えます。
†パターン編集パネルのピクトグラムをダブルクリックしてもかまいません。
◆パターンパネルの表示状態と、表示位置は実身に保存されます。
■パターンを編集する
パターン編集のパネルの中の編集領域で、パターンを編集します。
編集領域の中の1つのマスは1ドットを表しています。
原寸表示領域には、編集中のパターンが32ドット×32ドット(編集領域4個分)の大きさで表示されています。
色パレットの16個の単一色を使って、パターンを編集することができます。選択色表示領域に、現在選択されている色が表示されています。
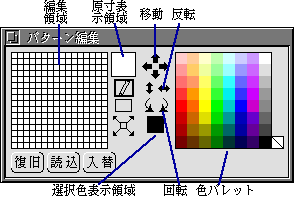
∇色パレットから色を選ぶ
≫色パレットの中から、選択する色をクリックします。
選択された色が選択色表示領域に表示されます。
◆いちばん右端の斜め線が引かれている色〔![]() 〕は透明を表します。下にある図形が透けて見えるようになります。
〕は透明を表します。下にある図形が透けて見えるようになります。
∇任意の色を選ぶ
1≫選択色表示領域をダブルクリックします。
色の選択パネルが現れます。
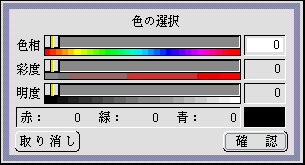
2≫赤・緑・青、または色相・彩度・明度をそれぞれ指定して、任意の色をつくります。
†パネルに現れる色見本を参考にしながら調整できます。
†赤・緑・青の値と、色相・彩度・明度の値は、1対1には対応しません。特に、色相・彩度・明度で指定した値は、色の選択パネルを一旦閉じると、指定した値と近い値に丸められることがあります。正確に色を指定したい場合は、赤・緑・青の値を指定してください。
3≫[確認]スイッチをクリックします。
選択色表示領域に、作成した色が表示されます。
◆この方法で作成した色は色パレットには保存されません。作成した色を何度も使う場合は、次の項目の説明に従って、作成した色を色パレットに登録してください。
∇任意の色を色パレットに登録する
1≫色パレットの中から、任意の色を登録したい場所をダブルクリックします。
†ダブルクリックした場所の色を、これから作成する色に変更することになります。
†透明〔![]() 〕は変更できません。
〕は変更できません。
色の選択パネルが現れます。
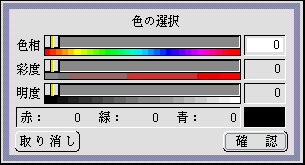
2≫赤・緑・青、または色相・彩度・明度をそれぞれ指定して、任意の色をつくります。
†パネルに現れる色見本を参考にしながら調整できます。
†赤・緑・青の値と、色相・彩度・明度の値は、1対1には対応しません。特に、色相・彩度・明度で指定した値は、色の選択パネルを一旦閉じると、指定した値と近い値に丸められることがあります。正確に色を指定したい場合は、赤・緑・青の値を指定してください。
3≫[確認]スイッチをクリックします。
ステップ1でダブルクリックした場所に、作成した色が表示されます。
◆この方法で作成した色は色パレットに保存されます。色パレットからその色を選ぶことにより、作成した色を何度でも繰り返し使えます。
∇鉛筆でマスを塗る
1≫〔![]() 〕をクリックします。
〕をクリックします。
編集領域上では、ポインタが〔![]() 〕に変わります。
〕に変わります。
2≫ポインタ〔![]() 〕をプレスしたままドラッグします。
〕をプレスしたままドラッグします。
〔![]() 〕が通過したマスは現在選択されている色で塗りつぶされます。
〕が通過したマスは現在選択されている色で塗りつぶされます。
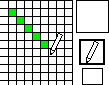
◆最初にプレスしたマスが、すでに現在選択されている色で塗りつぶされていた場合には、塗りつぶされる前の色に戻ります。
∇長方形にまとめて塗る
1≫〔![]() 〕をクリックします。
〕をクリックします。
編集領域上では、ポインタが〔+〕に変わります。
2≫色を塗りたい長方形領域の一端でプレスし、そのまま反対側の端までドラッグしてリリースします。
長方形領域が現在選択されている色で塗りつぶされます。
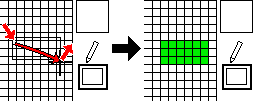
∇編集領域をすべて塗りつぶす
1≫〔![]() 〕をダブルクリックします。
〕をダブルクリックします。
編集領域が現在選択されている色で塗りつぶされます。
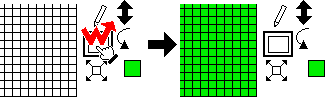
∇展開する
1≫〔![]() 〕をクリックします。
〕をクリックします。
編集領域上では、ポインタが〔![]() 〕に変わります。
〕に変わります。
2≫展開したいパターンのある長方形領域の一端でプレスし、そのまま反対側の端までドラッグしてリリースします。
長方形領域を最小のパターン構成として、編集領域全体に同じパターンが展開されます。
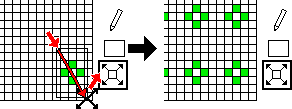
∇移動する
≫〔![]() 〕の中から、移動したい方向の矢印をクリックします。
〕の中から、移動したい方向の矢印をクリックします。
編集領域の内容を、矢印の方向に1マス分移動させます。
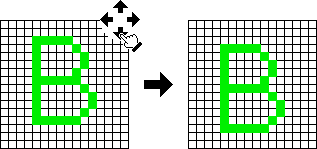
◆編集領域からはみ出した1列は、移動方向の反対側の列に移動します。
◆プレスし続けることによって、連続的に移動していきます。
∇回転する
≫〔![]() 〕の中から、回転したい方向を示す矢印をクリックします。
〕の中から、回転したい方向を示す矢印をクリックします。
編集領域の内容を矢印の方向に90度回転します。
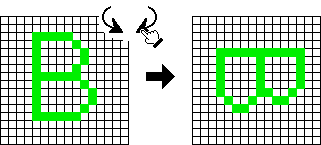
∇反転する
≫〔![]() 〕中から、反転したい軸を示す矢印をクリックします。
〕中から、反転したい軸を示す矢印をクリックします。
編集領域の内容を、上下/左右に反転します。
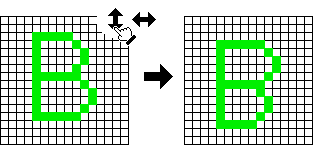
∇パターンを読み込む
すでに登録されているパターンを編集領域に読み込んで、編集することができます。
≫[読込]スイッチをプレスし、読み込みたいパターンを選びます。
選んだパターンが、編集領域に読み込まれます。
∇操作を取り消す
編集領域に対する操作を取り消して、1つ前の状態に戻すことができます。
≫[復旧]スイッチをクリックします。
編集領域の内容を1つ前の状態に戻します。
前のページへ画面を移動する 次のページへ図形編集の操作を繰り返す、取り消す