指定付せん
■指定付せんとは?
“指定付せん”は、文字の属性や書式の設定を行うものです。指定付せんが置かれた以降の文字に、その効果が反映されます。
†“付せん”は、“付箋”と書きます。
以下の指定付せんがあります。
指定付せんは、以下の性質を持っています。
*原稿・詳細モードのとき表示されます。清書モードでは表示されません。
*印刷はされません。
*文章の中に旗のような形で表示されます。旗の中に書かれたシンボルは指定付せんの内容を意味します。
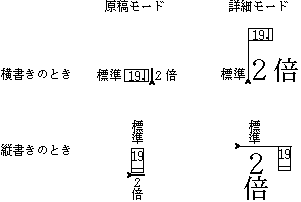
*指定付せんの効果は、次に同じ種類の指定付せんが現れるまで有効です。
*文字と同じように移動や削除などができます。
*1つの文字に複数の指定付せんを指定できます。
■指定付せんを選択する
原稿・詳細モードでは、文字と同様に指定付せんを選択することができます。
≫指定付せんの右側の白い部分をクリックします。
指定付せんはちらつき枠に囲まれます。
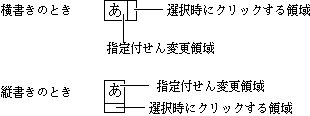
◆指定付せんの前にカーソルを移動し、[Shift]キーを押しながら[→]キーを押してもかまいません。縦書きのときは[Shift]キーを押しながら[↓]キーになります。
■指定付せんの効果の範囲を変える
原稿・詳細モードでは、文字と同様に指定付せんを移動することができます。指定付せんを移動することで、その効果の範囲を変えることができます。
1≫移動させたい指定付せんの右側の白い部分をプレスし、そのままの状態で移動先までドラッグします。
†移動できる指定付せんの上では、ポインタは移動手〔![]() 〕に変わります。
〕に変わります。
†ドラッグに合わせて棒状のシンボル〔![]() 〕が移動します。
〕が移動します。
2≫移動したい位置でリリースします。
〔![]() 〕の位置に指定付せんが移動します。
〕の位置に指定付せんが移動します。
3≫指定付せんの効果が挿入位置の後ろに現れます。
◆原稿モードでは指定付せんの効果は反映されません。
■指定付せんの効果をなくす
文字と同様に指定付せんを削除することができます。指定付せんを削除することで、その効果をなくすことができます。
1≫削除したい指定付せんを選択します。
2≫[編集]メニューの[削除]を選びます。
†[Delete]キーを押してもかまいません。
選択された指定付せんが消えます。
3≫指定付せんの後ろに現れていた効果がなくなります。
◆原稿モードでは指定付せんの効果は反映されません。
◆カーソルを指定付せんの後ろに移動し[Backspace]キーを押しても削除できます。
◆複数の同じ指定付せんが重複して効果を与える場合、自動的に効果の範囲が内側の指定付せんが削除されます。
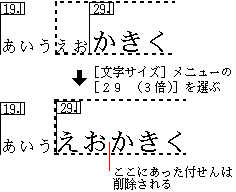
■指定付せんと文字の関係
原稿・詳細モードでは、指定付せんは1文字と同じように扱われます。
∇指定付せんの前後でカーソルを動かす
指定付せんの前後にカーソルを挿入することができます。
詳細モードでは、指定付せんの前後でカーソルの点滅する高さが異なります。
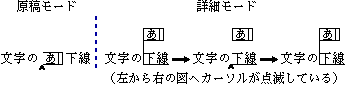
カーソル移動キーによってカーソルを指定付せんの前後で動かす場合は、指定付せんの数だけ文字があるものとして、カーソル移動キーを押す必要があります。
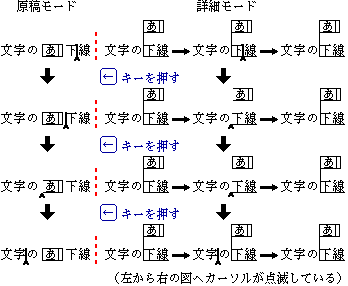
∇[Backspace]キーで指定付せんを削除する
[Backspace]キーで指定付せんを削除する場合は、カーソルの位置に注意が必要です。
指定付せんの前にカーソルがあるとき[Backspace]キーを押すと、指定付せんの直前の文字が削除されます。
指定付せんの後ろにカーソルがあるとき[Backspace]キーを押すと、指定付せんが削除されます。
∇指定付せんの前後に文字を挿入する
指定付せんの前後に文字を挿入する場合は、カーソルの位置に注意が必要です。
指定付せんの前にカーソルがあるとき文字を入力すると、入力された文字には指定付せんの効果は及びません。
指定付せんの後ろにカーソルがあるとき文字を入力すると、入力された文字には指定付せんの効果が及びます。
∇清書モードでの指定付せんの扱い
清書モードでは、指定付せんが表示されません。指定付せんは、以下のように扱われます。
*カーソル移動キーを1回押すと、カーソルは常に1文字分だけ移動します。
*指定付せんを削除することはできません。
*入力した文字は、カーソルの直後の文字の属性と同じになります。
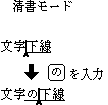
前のページへ仮身の中身を展開して取り込む 次のページへ文字を飾るための基本操作